| LTE / 3G対応端末 | 3G専用端末 | |
|---|---|---|
| 名前 (アクセスポイント名) | nifty(LTE) | nifty(3G) |
| APN | mda.nifty.com | mdb.nifty.com |
| ユーザー名 | mda@nifty | mdb@nifty |
| パスワード | nifty | |
| サインイン情報の種類 | CHAP | |
| IPの種類 | 規定 | |
| APNの種類 | インターネットおよびアタッチ | |
- ※お使いの端末により設定項目や選択できる値名が異なる場合があります。
また、該当の設定項目がない場合にはその項目は入力不要です。
設定を行う前にご使用の端末がNifMoの動作確認済みデータ端末かどうかご確認ください。
NifMo 動作確認済みデータ端末一覧
ここでは、例としてWindows 10搭載の Surface Pro LTE Advanced を使用してご案内しています。
スタートメニューを開き、「設定」アイコンをクリックします。
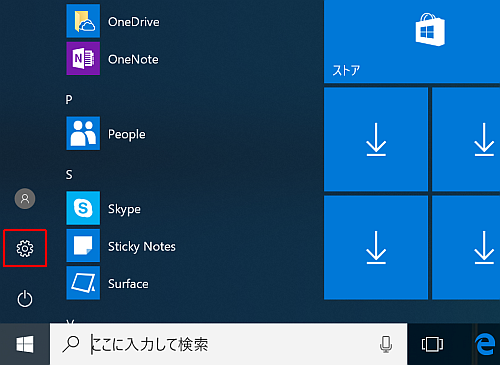
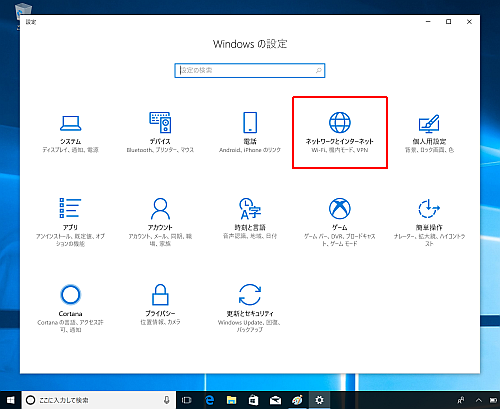
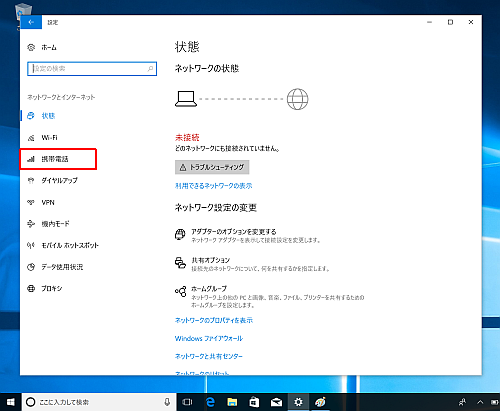
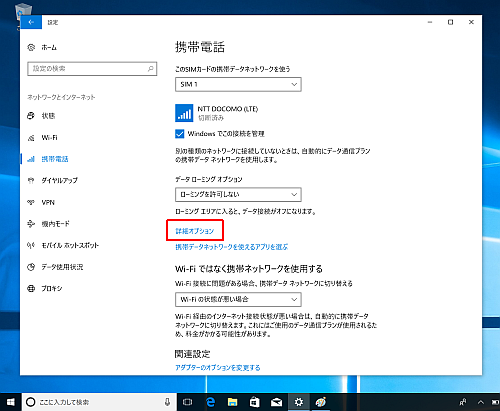
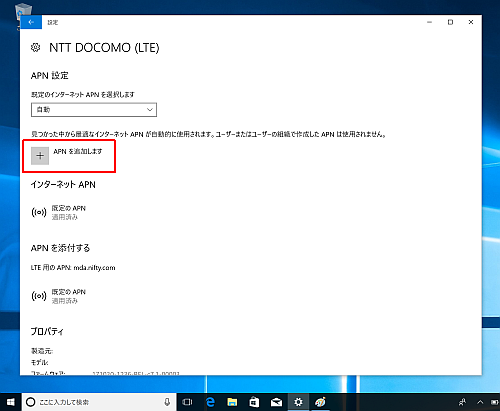
[APNの種類]については、一回保存をすると、後で変更を行うことができません。
[APNの種類]を誤って設定し、保存した場合は、左上の「←」をクリックして前の画面に戻り、追加したAPNをすべて削除した上で、あらためて[APNを追加します]をクリックした上で、APNの再設定を行ってください。
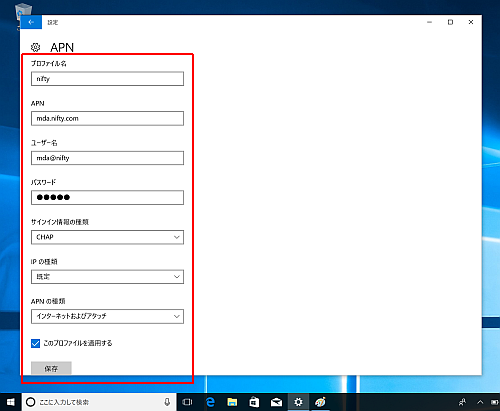
| LTE / 3G対応端末 | 3G専用端末 | |
|---|---|---|
| 名前 (アクセスポイント名) | nifty(LTE) | nifty(3G) |
| APN | mda.nifty.com | mdb.nifty.com |
| ユーザー名 | mda@nifty | mdb@nifty |
| パスワード | nifty | |
| サインイン情報の種類 | CHAP | |
| IPの種類 | 規定 | |
| APNの種類 | インターネットおよびアタッチ | |
APNの設定が完了したら、左上の「←」をクリックして、前の画面に戻ります。
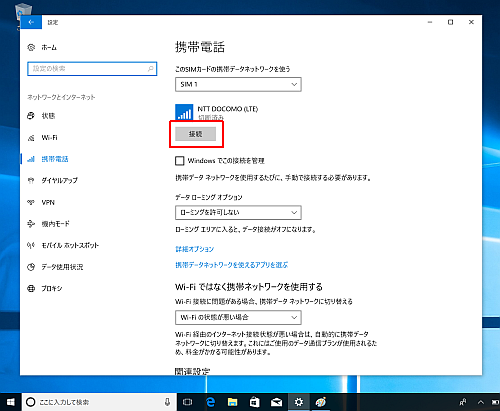
[接続]ボタン下の[Windowsでこの接続を管理]チェックボックスをオンにすると、Wi-Fiなど他のネットワークに接続していない際に、自動的にNifMo回線でインターネットに接続することができます。
以上で、設定は完了となります。
正しく設定しているはずなのに接続できないなど不具合が起こっている場合はトラブルシューティングで解決方法をお探しください。
インターネット接続トラブルの解決

お客様のパソコン・スマートフォン画面を、専用ツールで確認しながらサポートするリモートサポートや、ご自宅で設定代行する訪問サポートで「パソコンの調子が悪い」「スマートフォンの使い方がわからない」などをお手伝いします。