| LTE / 3G対応端末 | 3G専用端末 | |
|---|---|---|
| 名前 (アクセスポイント名) | nifty(LTE) | nifty(3G) |
| APN | mda.nifty.com | mdb.nifty.com |
| ユーザー名 | mda@nifty | mdb@nifty |
| パスワード | nifty | |
| 認証タイプ | CHAP | |
| PDP Type(項目がある場合) | IP | |
| MCC | 440 | |
| MNC | 10 | |
- ※お使いの端末により設定項目や選択できる値名が異なる場合があります。また、該当の設定項目がない場合にはその項目は入力不要です。
設定を行う前にご使用の端末がNifMoの動作確認済みデータ端末かどうかご確認ください。
NifMo 動作確認済みデータ端末一覧
ここでは、例としてAterm MR03LNでご案内しています。
Aterm MR03LNと通信する端末(PC・スマートフォンなど)を、無線LAN(Wi-Fi)またはUSBケーブルで接続します。接続方法については、機器と同梱のマニュアルをご確認いただくか、提供元へご確認ください。
ブラウザーを起動し、アドレスバーに「http://aterm.me/」と入力して [ Enter ] キーを押します。

初めて設定する場合、または初期化後の設定の場合は、管理者パスワードの初期設定画面が表示されます。「パスワード」、「パスワード再入力」欄にパスワードを入力し、 [ 設定 ] ボタンをクリックします。
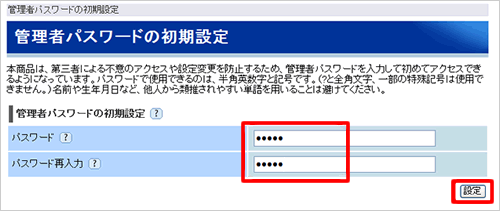
認証画面が表示されたら、ユーザー名に「admin」、パスワードに手順3で入力した「管理者パスワード」を入力し、 [ OK ] ボタンをクリックします。
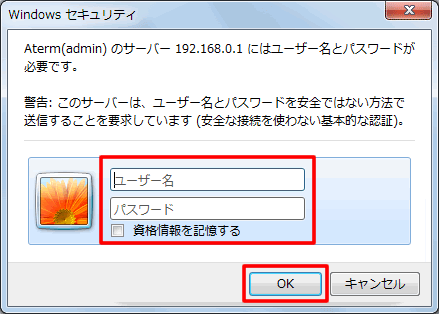
「クイック設定Web」のメニュー画面が表示されたら、[ 基本設定 ] をクリックします。
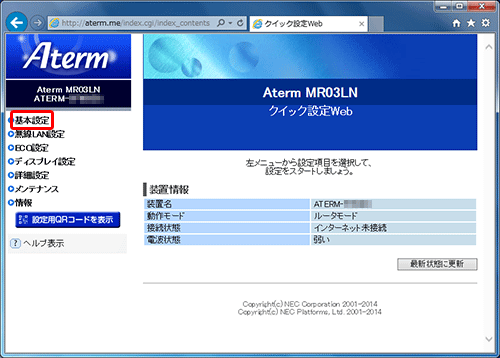
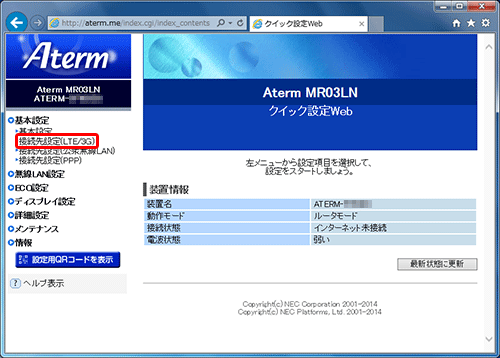
接続先名が「未設定」と表示されている項目の [ 編集 ] をクリックします。接続先の設定画面が表示されたら、以下の通り設定し、[ 設定 ] をクリックします。
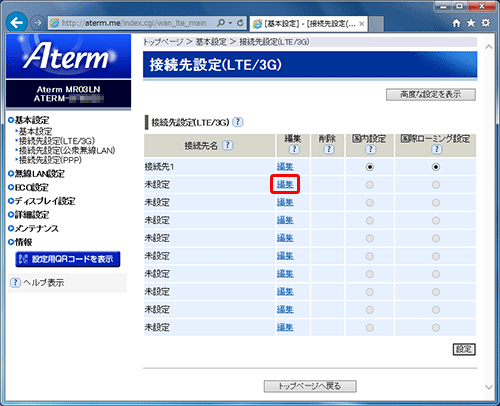
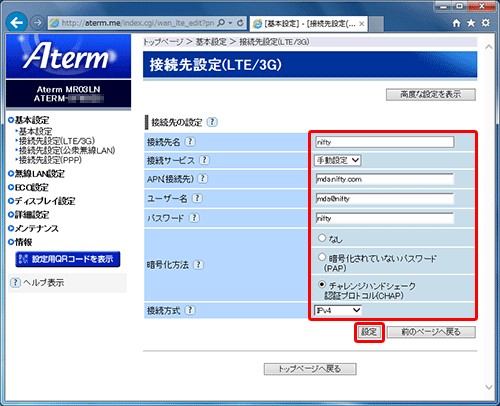
| LTE / 3G対応端末 | 3G専用端末 | |
|---|---|---|
| 名前 (アクセスポイント名) | nifty(LTE) | nifty(3G) |
| APN | mda.nifty.com | mdb.nifty.com |
| ユーザー名 | mda@nifty | mdb@nifty |
| パスワード | nifty | |
| 認証タイプ | CHAP | |
| PDP Type(項目がある場合) | IP | |
| MCC | 440 | |
| MNC | 10 | |
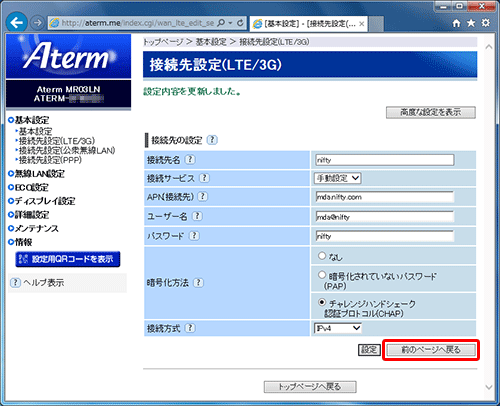
設定した接続先名の「国内設定」「国際ローミング設定」にチェックを入れ、[ 設定 ] をクリックします。
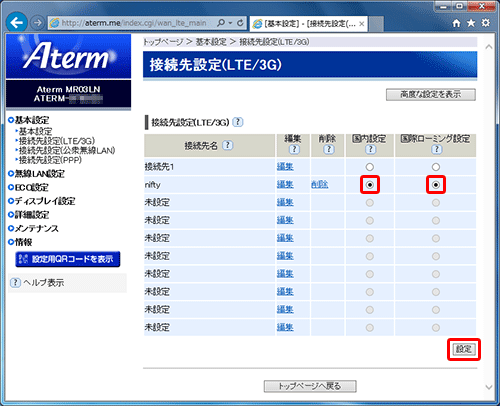
正しく設定しているはずなのに接続できないなど不具合が起こっている場合はトラブルシューティングで解決方法をお探しください。
インターネット接続トラブルの解決

お客様のパソコン・スマートフォン画面を、専用ツールで確認しながらサポートするリモートサポートや、ご自宅で設定代行する訪問サポートで「パソコンの調子が悪い」「スマートフォンの使い方がわからない」などをお手伝いします。